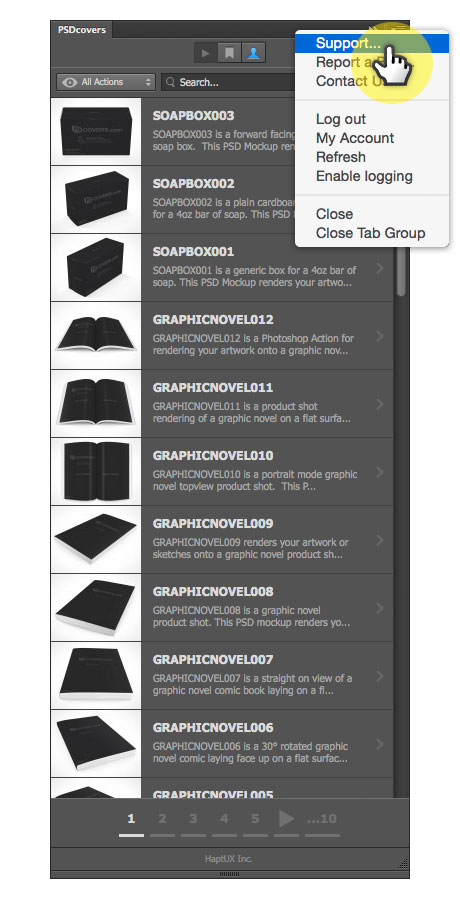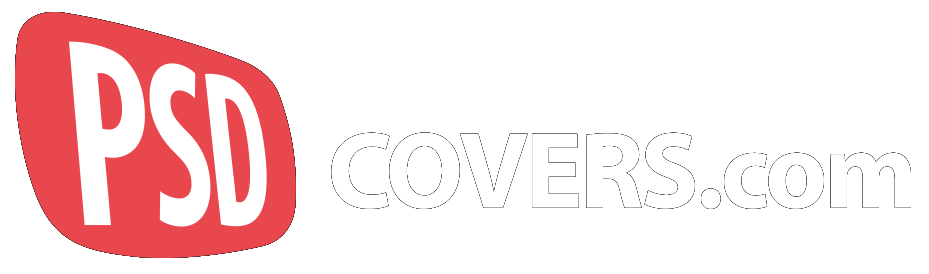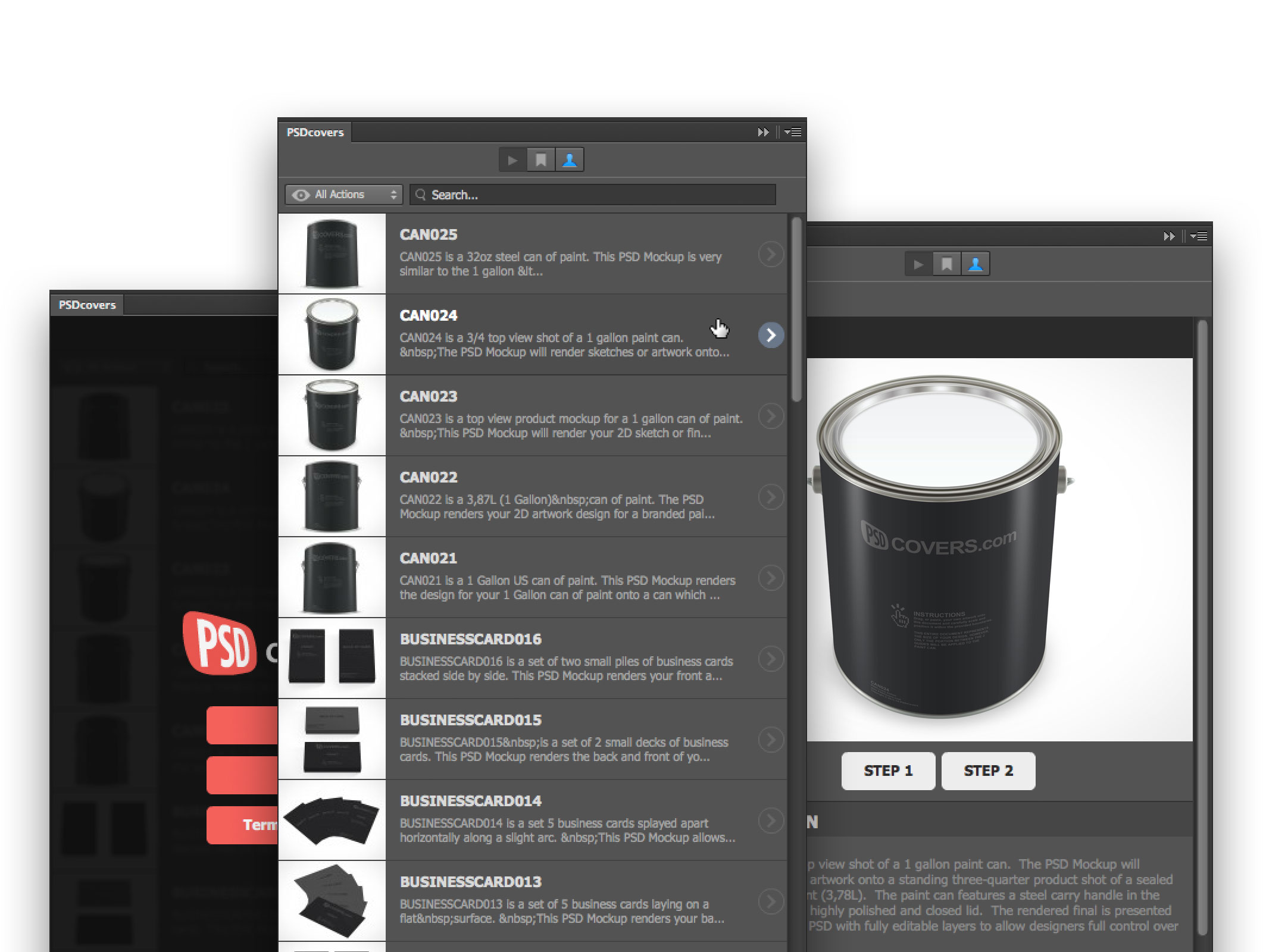
Getting Started With The PSDCovers Plugin
Thank you for your interest in the PSDCovers Photoshop plugin!
The PSDCovers plugin offers all the Actions available on this site through an easy to use interface within the Photoshop environment. Whenever a new Action is released it will automatically appear in the panel with with all the other Actions. Each Action is displayed as a final render making it much easier to visually identify the mockup you wish to use. Additionally, we’ve added search filters so you can sort the Actions by category or by using a search field to sort by keyword — no more jumping between Photoshop and the website to find which Action you want to render!
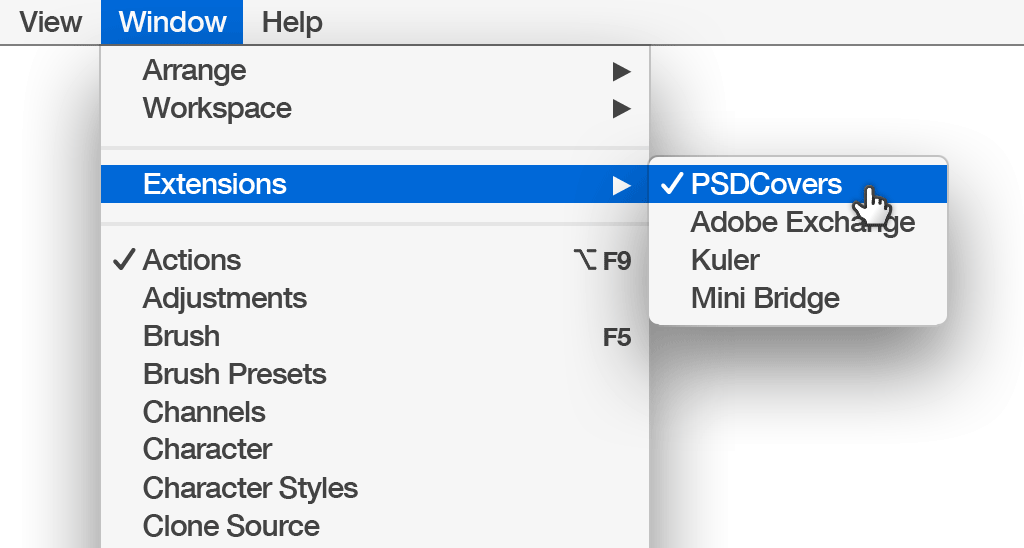
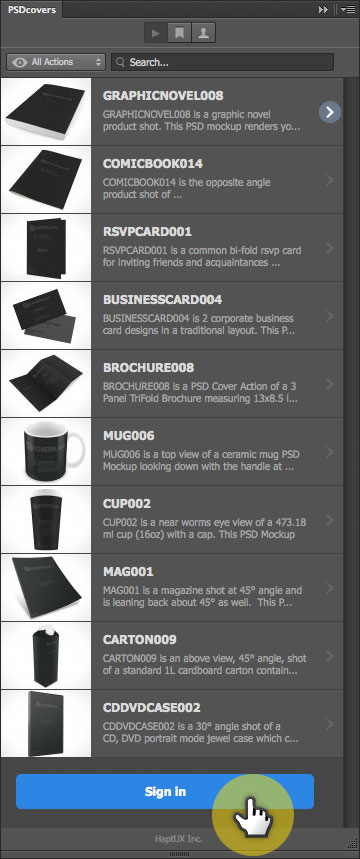
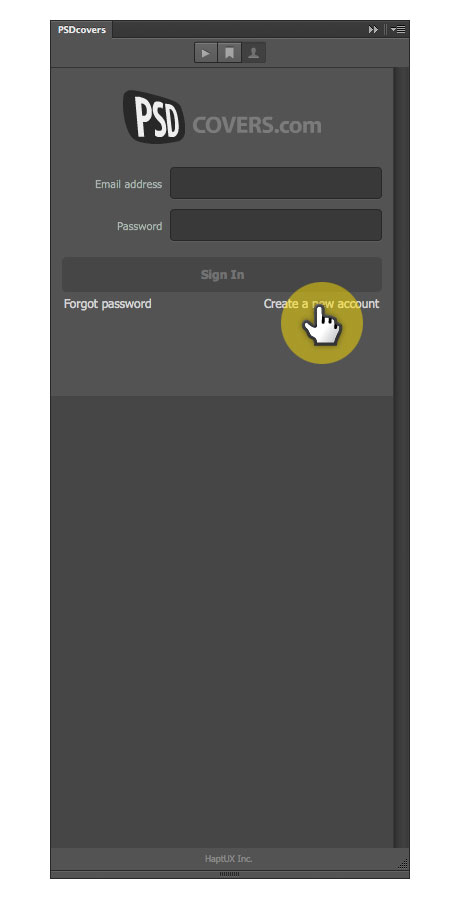
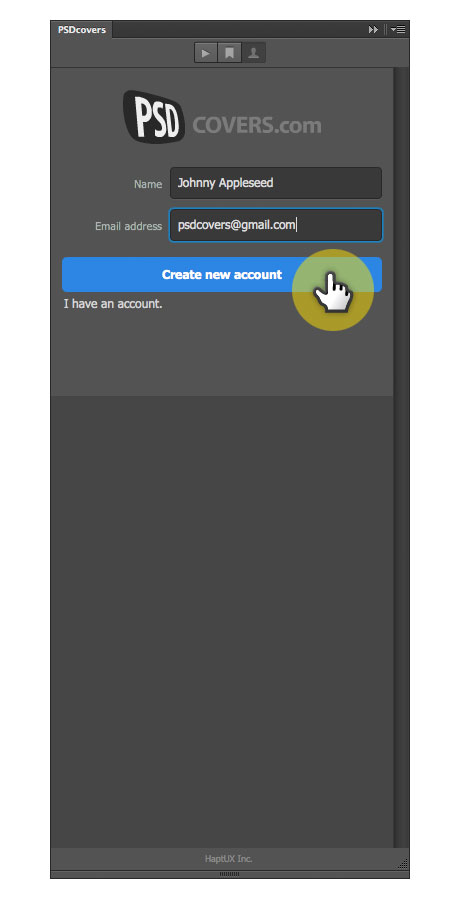
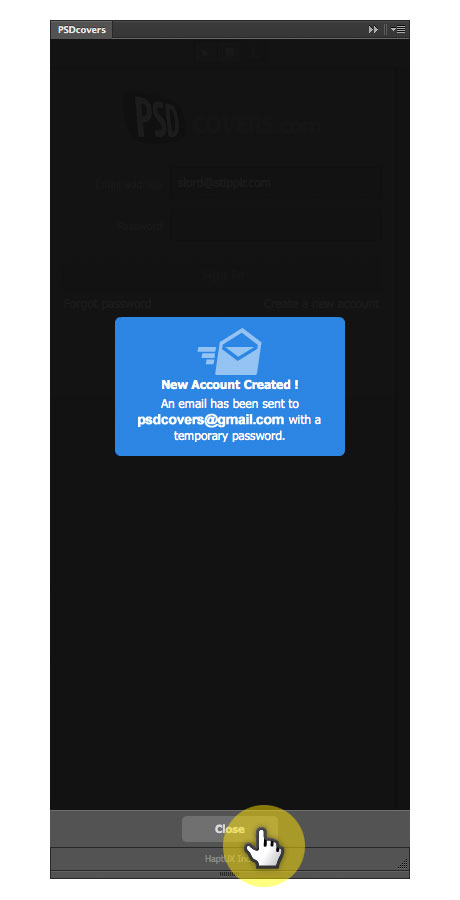 Click “Close” to close the email notification…
Click “Close” to close the email notification…
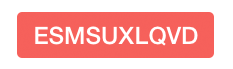
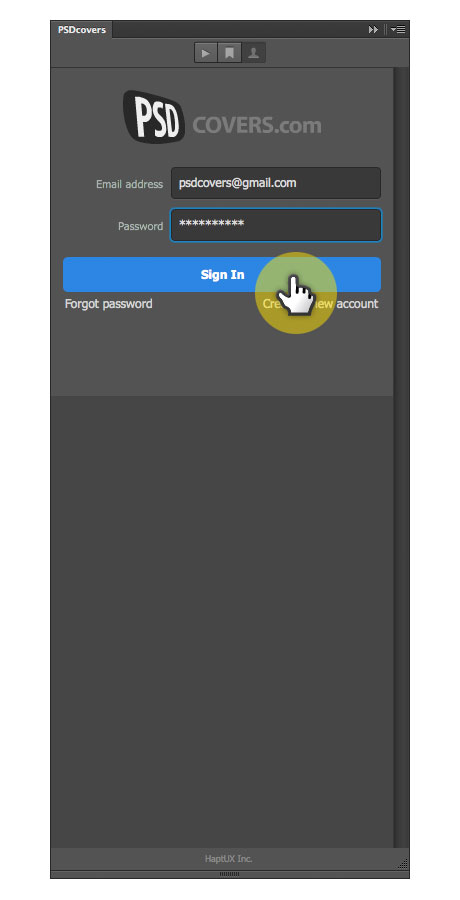 After the panel accepts your temporary password it will prompt you to enter a new password of your choosing to replace the temporary password:
After the panel accepts your temporary password it will prompt you to enter a new password of your choosing to replace the temporary password:
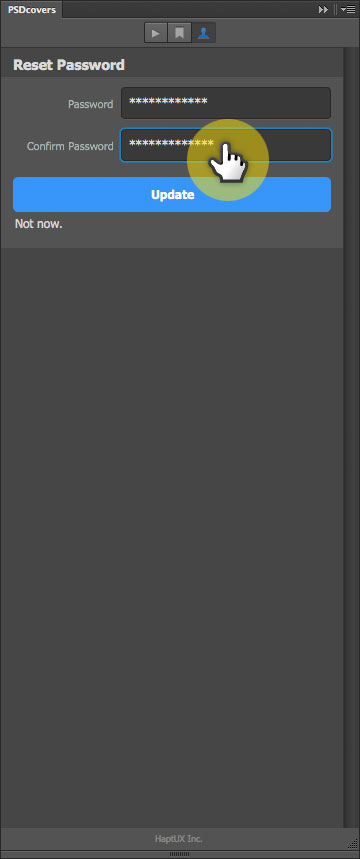 Click Update.
You are now logged in and ready to find and render mockups!
Click Update.
You are now logged in and ready to find and render mockups!
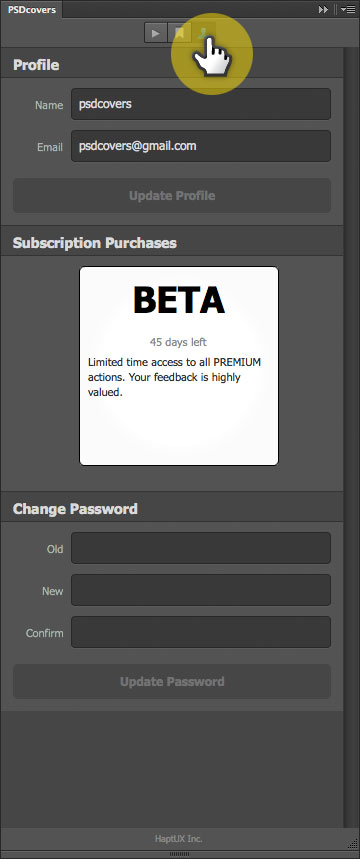
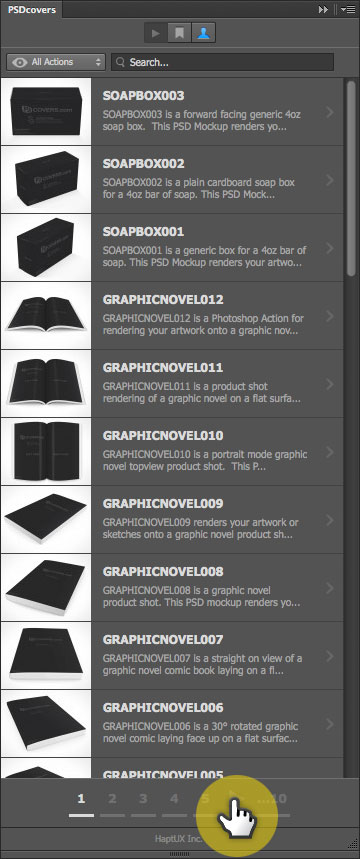 Finding content is done a few ways, you can use the search field which will instantly start filtering for your phrase and update the list.
Finding content is done a few ways, you can use the search field which will instantly start filtering for your phrase and update the list.
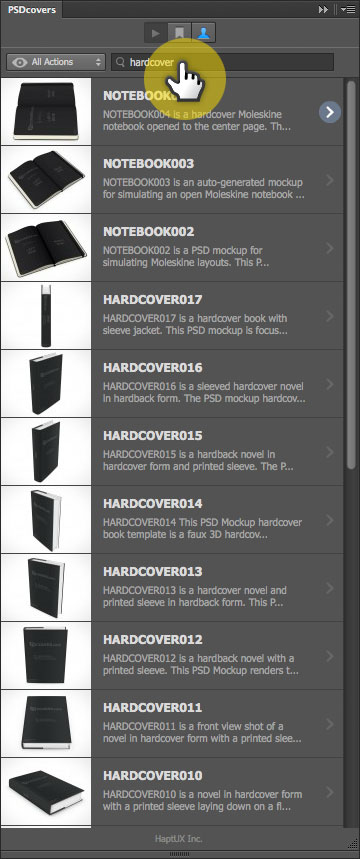 Alternatively, you can filter by entire categories by using the Category menu to the left of the search field. Once the Action list is filtered to view all mockups in a specific category you can use the search field which will only filter results from that category.
Alternatively, you can filter by entire categories by using the Category menu to the left of the search field. Once the Action list is filtered to view all mockups in a specific category you can use the search field which will only filter results from that category.
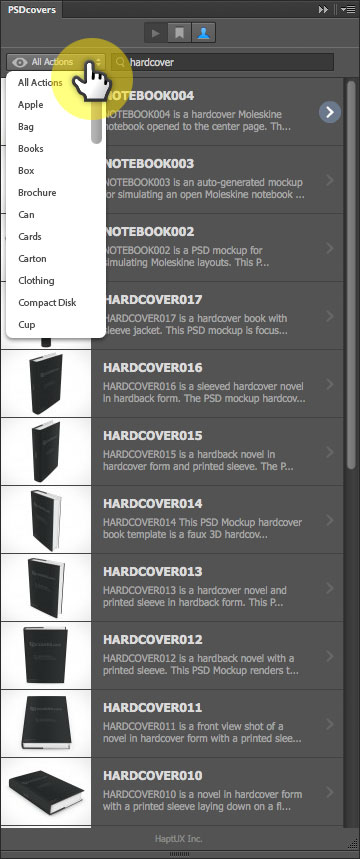
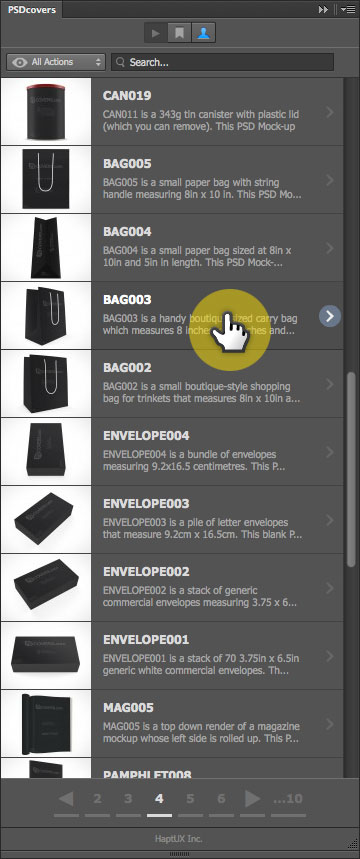 To view the Details page for the BAG003 Action simply click on the highlighted row.
Clicking the row immediately slides the Details page for BAG003 product mockup into view. The title, large image preview, text description, specs and social sharing are all features found when viewing any mockup on psdcovers.com website with one notable difference — 2 large buttons named STEP 1 and STEP 2.
To view the Details page for the BAG003 Action simply click on the highlighted row.
Clicking the row immediately slides the Details page for BAG003 product mockup into view. The title, large image preview, text description, specs and social sharing are all features found when viewing any mockup on psdcovers.com website with one notable difference — 2 large buttons named STEP 1 and STEP 2.
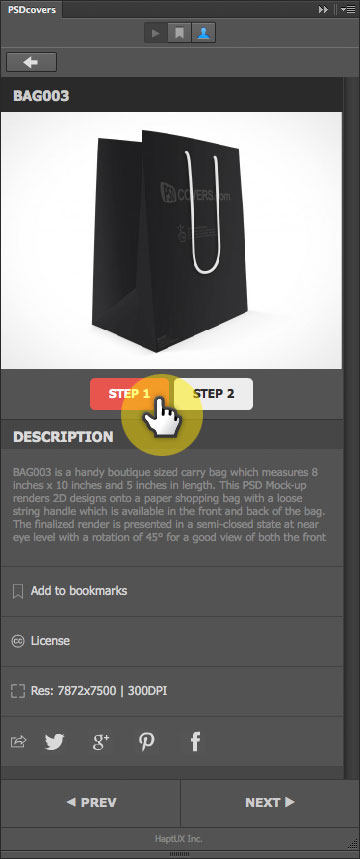 The STEP 1 and STEP 2 buttons work exactly the same as they do inside the Photoshop Actions panel.
Each product mockup Action comes with 2 steps:
The STEP 1 and STEP 2 buttons work exactly the same as they do inside the Photoshop Actions panel.
Each product mockup Action comes with 2 steps:
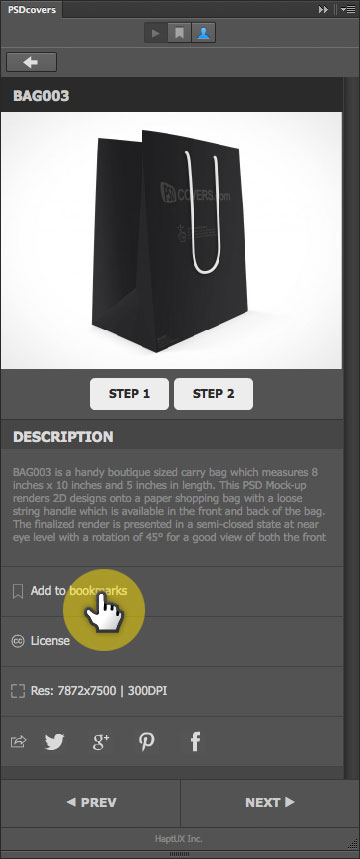 To view your Bookmarks, click on the Bookmark icon at the top of the panel (see below).
To view your Bookmarks, click on the Bookmark icon at the top of the panel (see below).
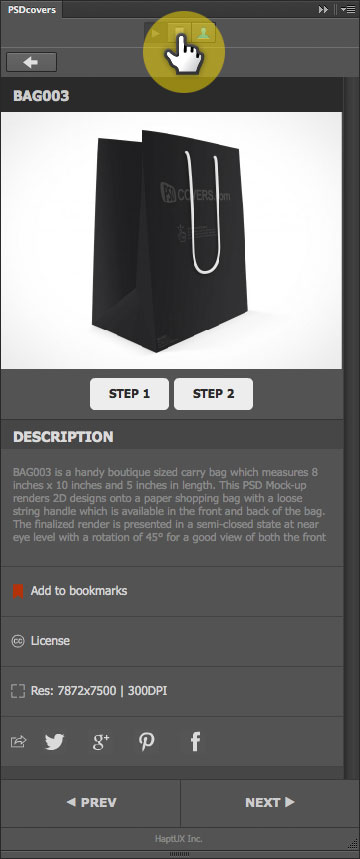 The Bookmarks panel works exactly the same way as the Actions list panel. The category menu, search field filtering and pagination (if enough content is bookmarked) all work the same way but are limited to searching and filtering mockups found in your bookmarks list.
The Bookmarks panel works exactly the same way as the Actions list panel. The category menu, search field filtering and pagination (if enough content is bookmarked) all work the same way but are limited to searching and filtering mockups found in your bookmarks list.
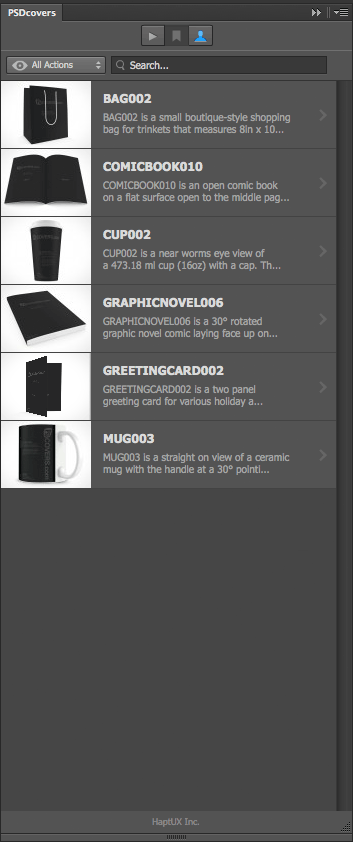
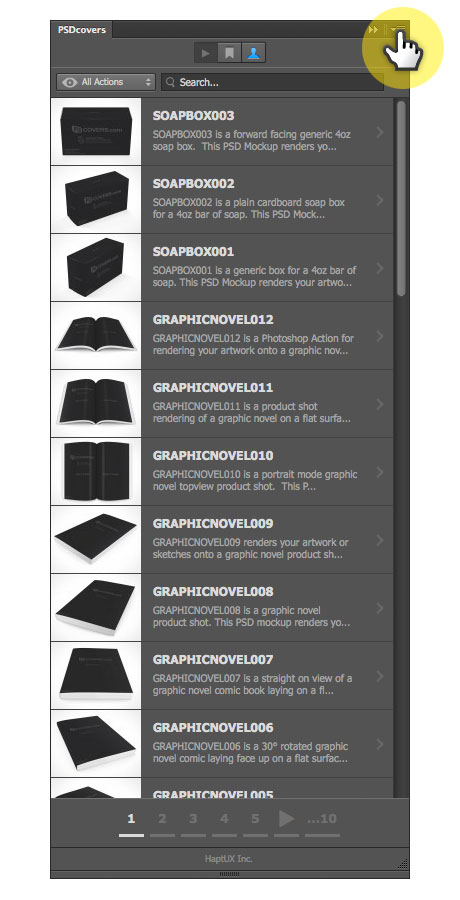 All Support and Contact requests are fulfilled on psdcovers.com, therefore when selecting these options from the Support Menu you will be redirected to your web browser to complete the request.
All Support and Contact requests are fulfilled on psdcovers.com, therefore when selecting these options from the Support Menu you will be redirected to your web browser to complete the request.
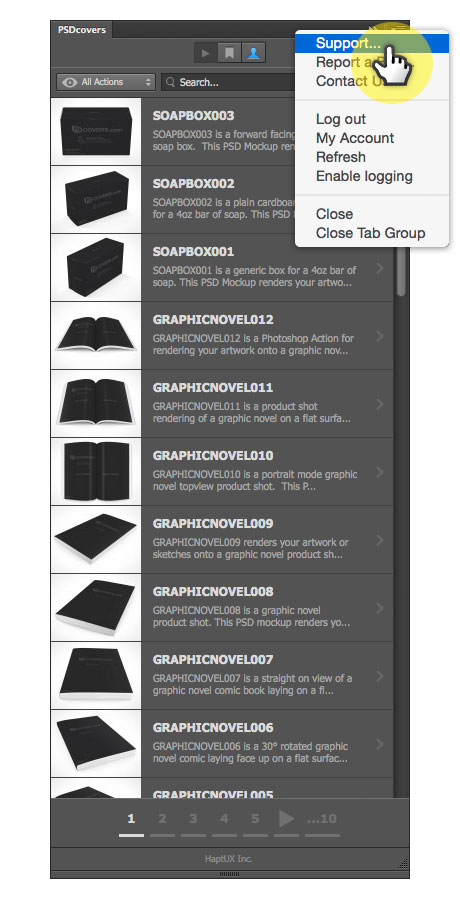
Requirements
Compatibility
- Mac or Windows.
- Photoshop CS4, CS5, CS6, CC (any release)
Introduction
The following tutorial is for anyone who has installed the panel and would like to access the 100 FREE actions. After reading through this tutorial you may want to check out our extended tutorial on how the panel works — it will walk you through the process of searching, caching, bookmarking and rendering your favorite actions.Launching The PSDCovers Panel
Once Photoshop has been launched, go to the Window menu and hover over the Extensions menu item to reveal the sub-menu popout. From this popout, select PSDCovers.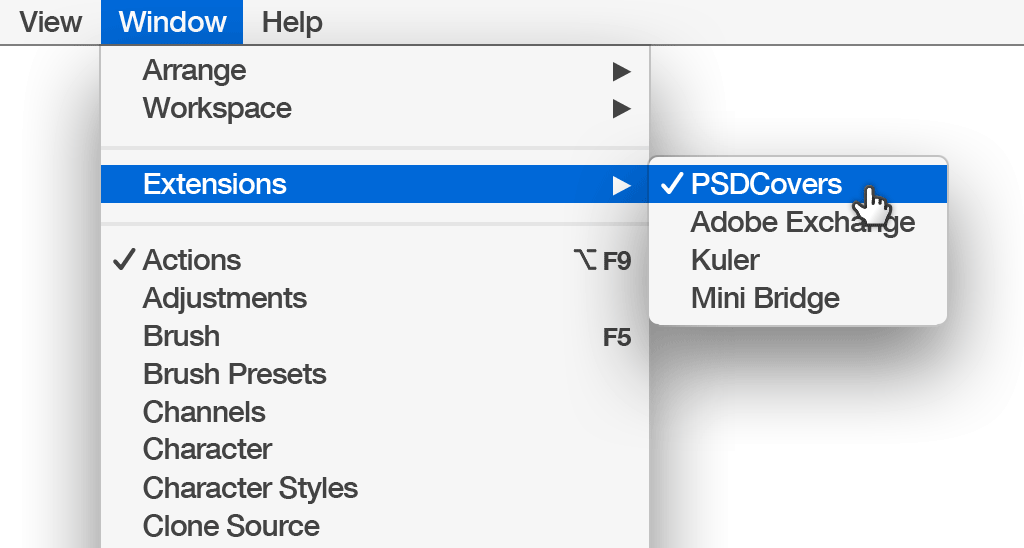
Sign In Process
Whenever the panel is opened from a closed state, it will open on the Actions list page and present you with a subset of Actions which can be rendered without having to log in. For detailed information on all 3 possible methods to sign in to your account, click here.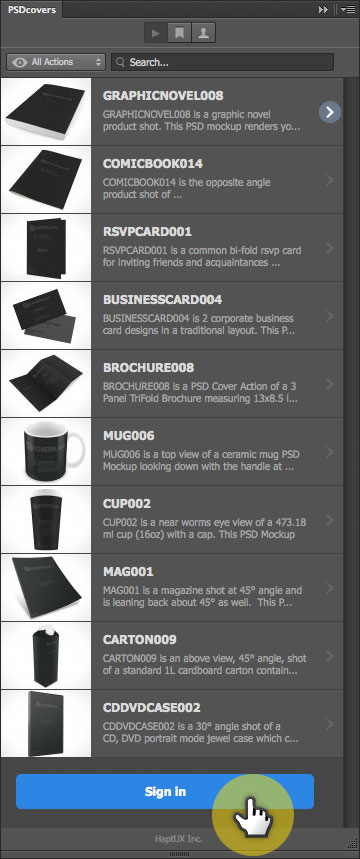
Creating A New Account
If this is your first time using the PSDCovers plugin then you will need to create an account to access our 100 free preset Trace Actions:- Click “Create a new account” to continue…
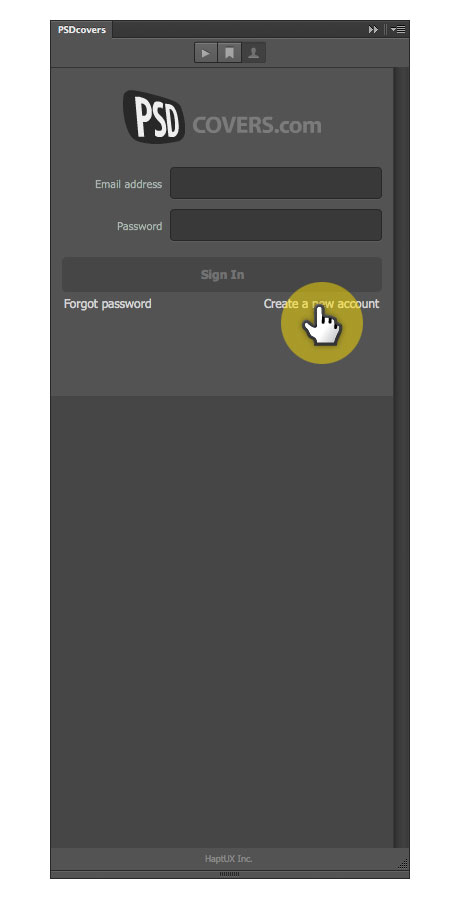
- Enter your name and email address into the fields which appear.
- Click “Create New Account”
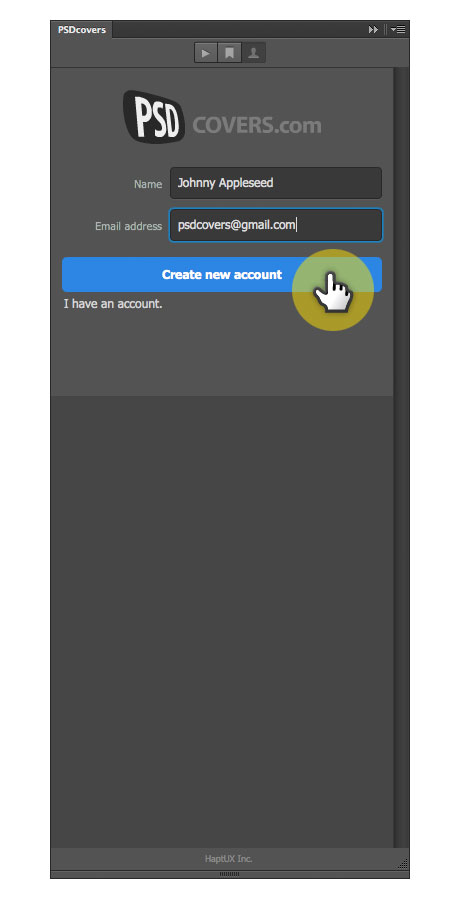
Email Confirmation Sent!
The panel will notify you immediately that it has created your new account and that a confirmation email has been sent to the address you provided.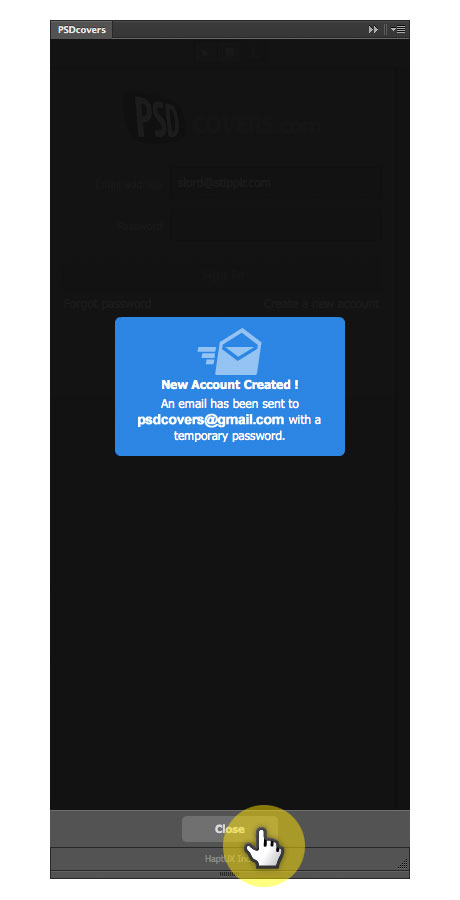 Click “Close” to close the email notification…
Click “Close” to close the email notification…
Activate Your Account
To activate your account and start using the 100 free Mockup Actions you must first enter the temporary password. This temporary password can be found in the confirmation email that was sent to your email address and will look something like the following: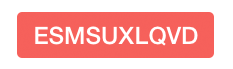
- Enter the email address you used to create the account
- Enter the temporary password found in your invitation email.
- Copy the temporary password from the confirmation email and paste it into the password field
- Click “Sign In”.
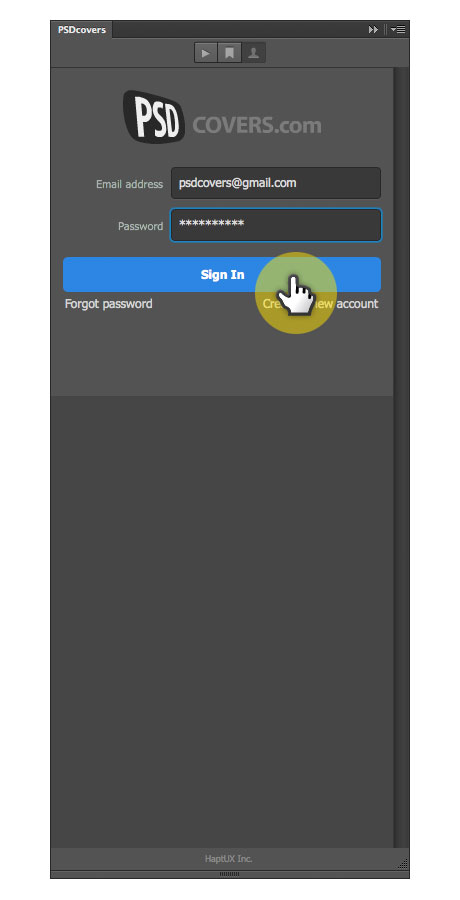 After the panel accepts your temporary password it will prompt you to enter a new password of your choosing to replace the temporary password:
After the panel accepts your temporary password it will prompt you to enter a new password of your choosing to replace the temporary password:
- Enter your new password.
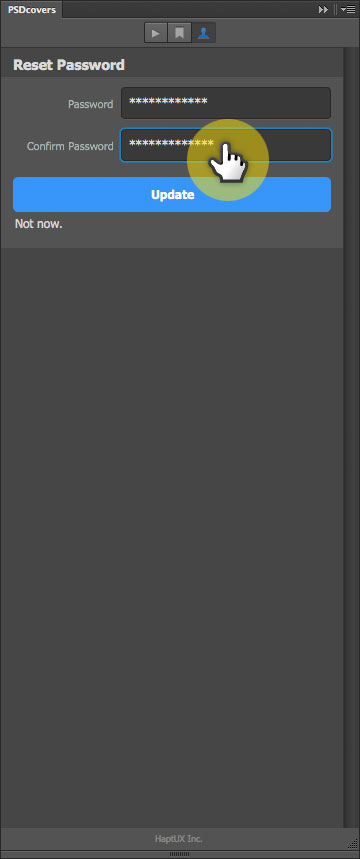 Click Update.
You are now logged in and ready to find and render mockups!
Click Update.
You are now logged in and ready to find and render mockups!
Plugin Overview
The Profile Panel
Whenever you Sign In successfully the panel will go to the profile panel — accessing the profile panel manually is highlighted by the cursor in the image below.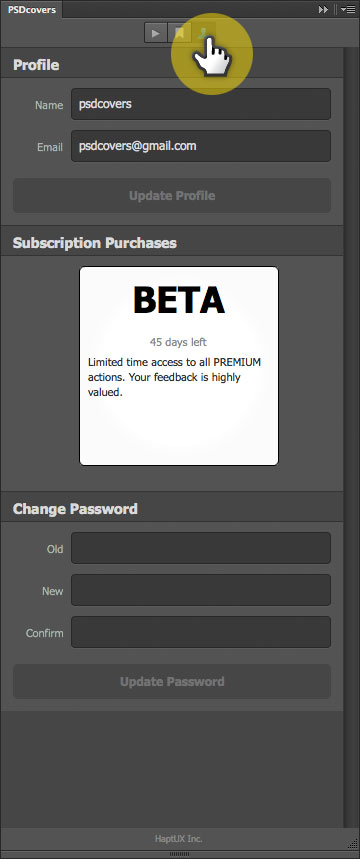
The Action List Panel
To get to the Action list simply click the Action icon located at the top of the panel (shown below at the top of the panel). The Actions are paginated in lists of 35 items to keep things manageable, use the navigation at the bottom of the panel to jump between pages just as you would on the website.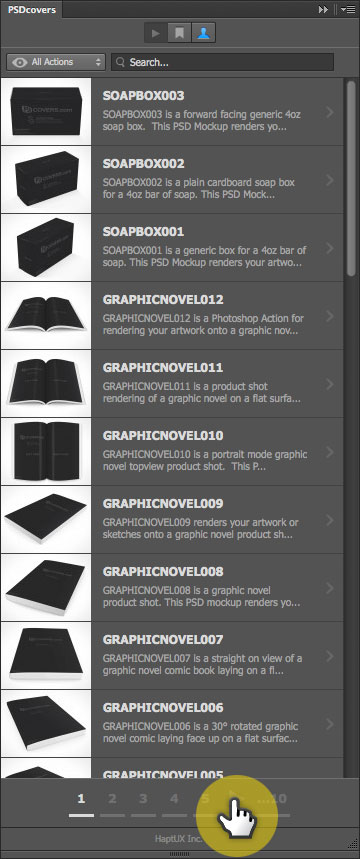 Finding content is done a few ways, you can use the search field which will instantly start filtering for your phrase and update the list.
Finding content is done a few ways, you can use the search field which will instantly start filtering for your phrase and update the list.
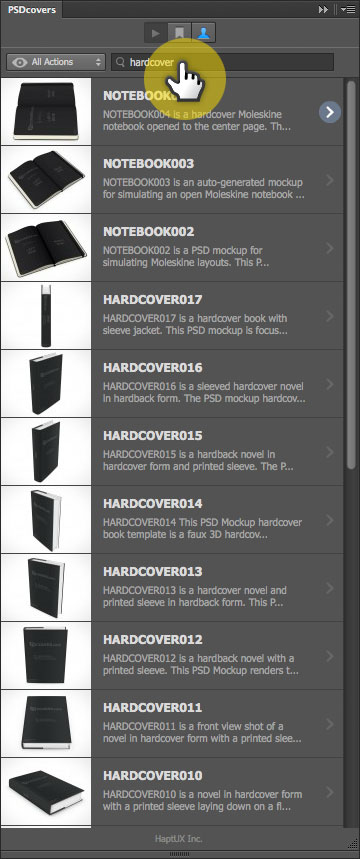 Alternatively, you can filter by entire categories by using the Category menu to the left of the search field. Once the Action list is filtered to view all mockups in a specific category you can use the search field which will only filter results from that category.
Alternatively, you can filter by entire categories by using the Category menu to the left of the search field. Once the Action list is filtered to view all mockups in a specific category you can use the search field which will only filter results from that category.
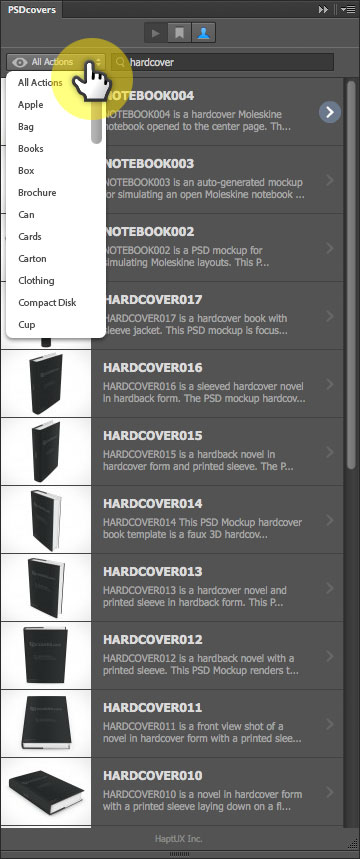
The Details Page
The Details page was made to resemble a miniturized version of the psdcovers.com website Details page (the page you normally download the Action from). The difference between the Details page on our website and the Details page in the plugin is that you can run the Actions directly from the Details page (manually installing the Actions is now a thing of the past). To access a Detail page we must find an Action in which we are interested from the Action List panel. In the case of the screenshot below, we can be seen hovering our mouse over the BAG003 Action preview within the Action List.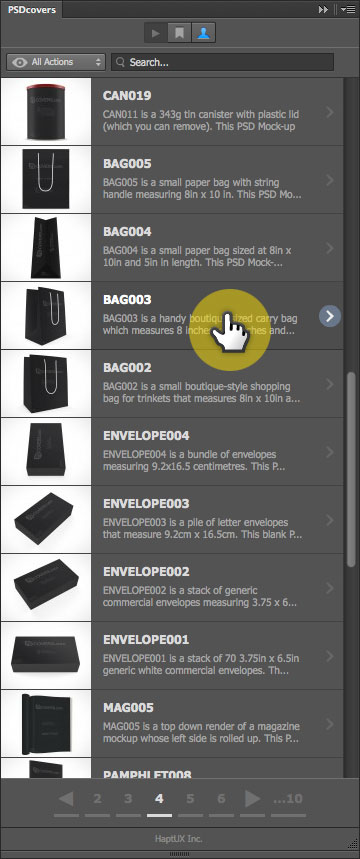 To view the Details page for the BAG003 Action simply click on the highlighted row.
Clicking the row immediately slides the Details page for BAG003 product mockup into view. The title, large image preview, text description, specs and social sharing are all features found when viewing any mockup on psdcovers.com website with one notable difference — 2 large buttons named STEP 1 and STEP 2.
To view the Details page for the BAG003 Action simply click on the highlighted row.
Clicking the row immediately slides the Details page for BAG003 product mockup into view. The title, large image preview, text description, specs and social sharing are all features found when viewing any mockup on psdcovers.com website with one notable difference — 2 large buttons named STEP 1 and STEP 2.
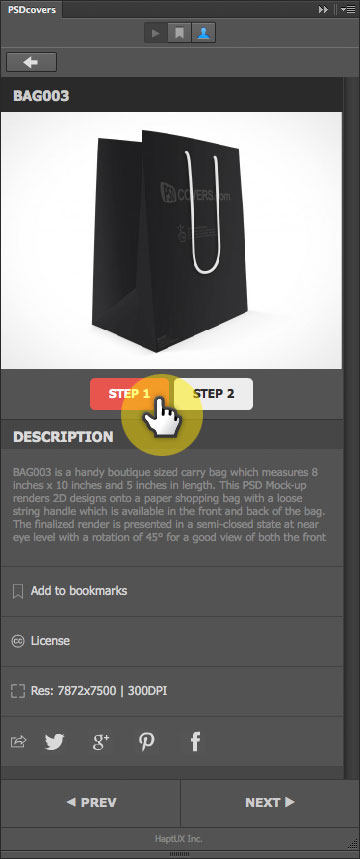 The STEP 1 and STEP 2 buttons work exactly the same as they do inside the Photoshop Actions panel.
Each product mockup Action comes with 2 steps:
The STEP 1 and STEP 2 buttons work exactly the same as they do inside the Photoshop Actions panel.
Each product mockup Action comes with 2 steps:
- STEP 1 — renders the template which you will use to place your designs into
- STEP 2 — renders the product shot into a new Photoshop document with your designs applied
The Bookmarks Panel
The PSDCovers plugin allows you to add your favorite mockups to the Bookmarks panel. Each product Detail page has a link to add the current mockup to your Bookmarks panel.- Add To Bookmarks (below) adds the mockup to the bookmarks list.
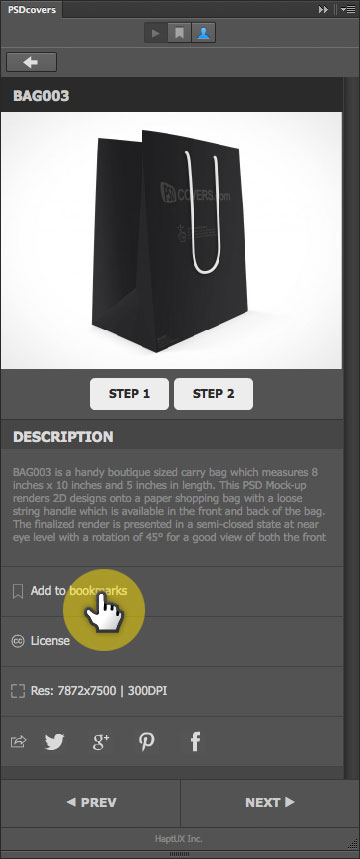 To view your Bookmarks, click on the Bookmark icon at the top of the panel (see below).
To view your Bookmarks, click on the Bookmark icon at the top of the panel (see below).
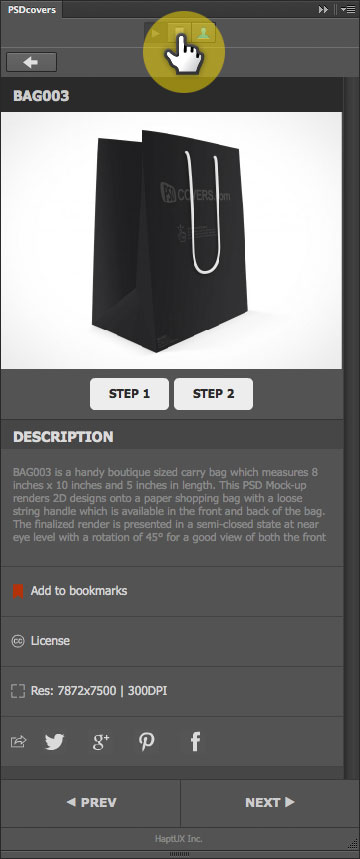 The Bookmarks panel works exactly the same way as the Actions list panel. The category menu, search field filtering and pagination (if enough content is bookmarked) all work the same way but are limited to searching and filtering mockups found in your bookmarks list.
The Bookmarks panel works exactly the same way as the Actions list panel. The category menu, search field filtering and pagination (if enough content is bookmarked) all work the same way but are limited to searching and filtering mockups found in your bookmarks list.
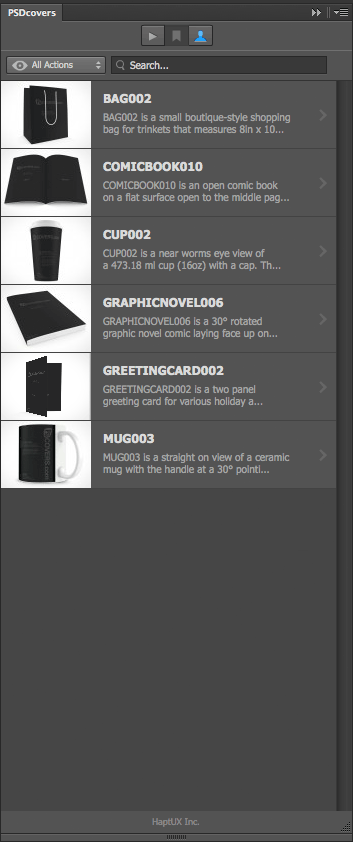
Accessing The Support Menu
To send us a comment, bug report or request for support, simply click on the panel options menu…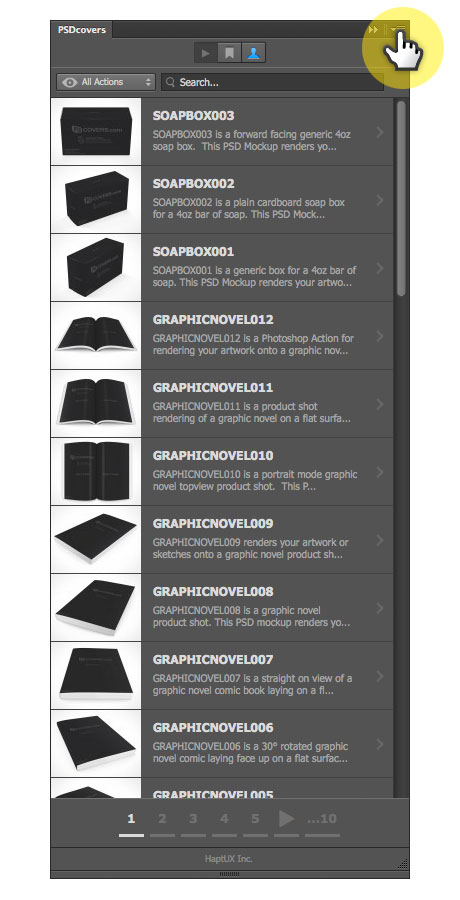 All Support and Contact requests are fulfilled on psdcovers.com, therefore when selecting these options from the Support Menu you will be redirected to your web browser to complete the request.
All Support and Contact requests are fulfilled on psdcovers.com, therefore when selecting these options from the Support Menu you will be redirected to your web browser to complete the request.